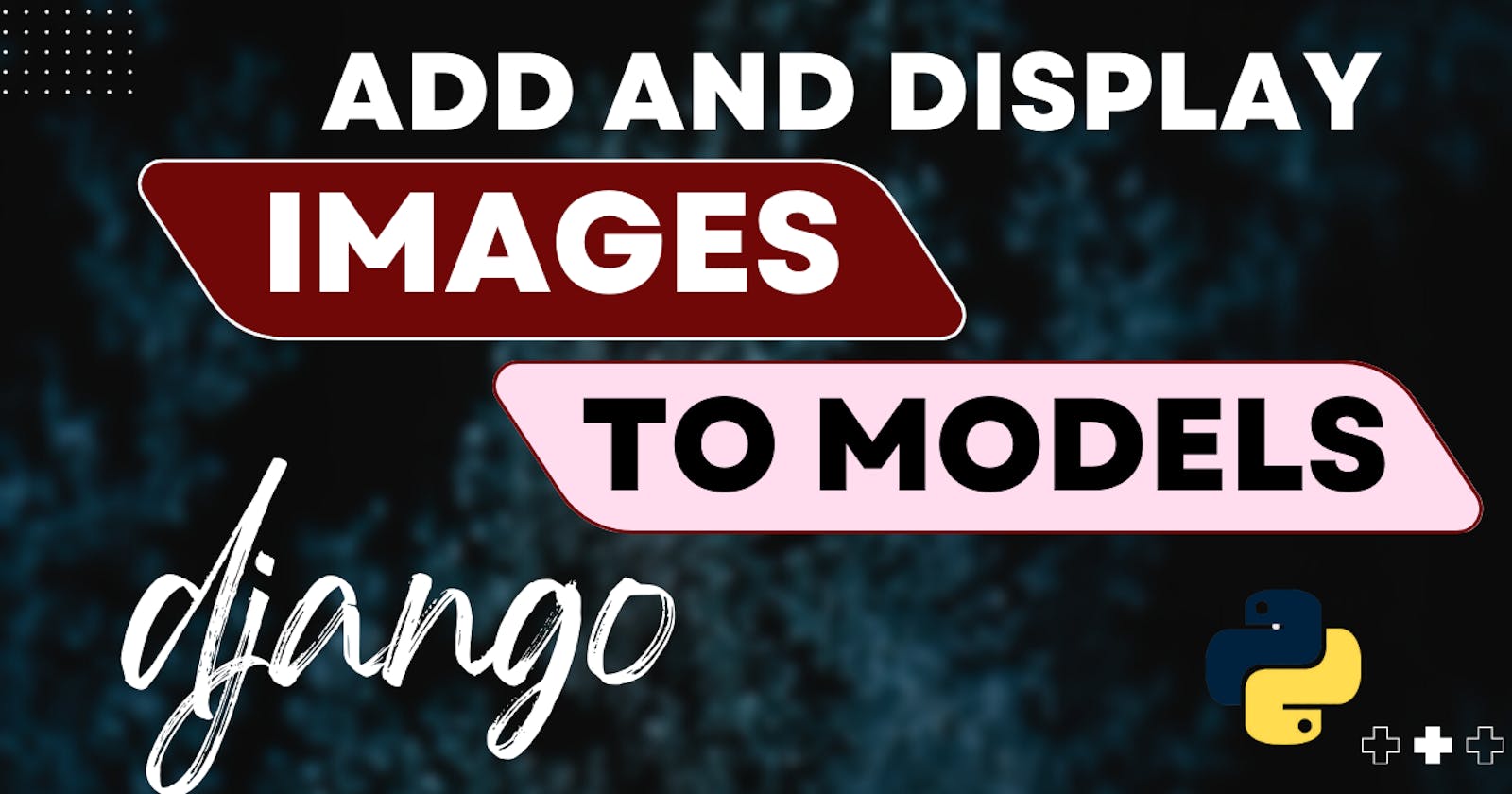How to add Images in Django models and Display them on HTML Page!!
Adding images to your models can enhance the user experience and make your application more engaging.
If you're building a Django web application, adding images to your models can enhance the user experience and make your application more engaging. In this blog, we'll walk you through the steps of adding images to your Django model using the built-in ImageField.
Step 1: Install Pillow
Before you can add images to your Django model, you'll need to install Pillow, which is a Python Imaging Library. You can install Pillow using pip, which is a package installer for Python. Open your terminal and run the following command:
pip install Pillow
Step 2: Add ImageField to your model
Once you've installed Pillow, you can add an ImageField to your Django model. Open the file containing your model and add the following code:
from django.db import models
class MyModel(models.Model):
image = models.ImageField(upload_to='images/')
# add additional fields as needed
The ImageField requires a upload_to argument, which specifies the directory where the images will be stored. In this example, we're storing the images in a directory called 'images/'.
Step 3: Run migrations
After you've added the ImageField to your model, you'll need to run migrations to update your database schema. Open your terminal and run the following commands:
python manage.py makemigrations
python manage.py migrate
Step 4: Add image upload functionality to your view
Next, you'll need to add image upload functionality to your view. Open the file containing your view and add the following code:
from django.shortcuts import render
from .models import MyModel
def my_view(request):
if request.method == 'POST':
image = request.FILES['image']
my_model = MyModel.objects.create(image=image)
# add additional logic as needed
return render(request, 'my_template.html')
This code checks if the request method is 'POST' and creates a new instance of MyModel with the uploaded image.
Step 5: Display images in your template
Finally, you'll need to display the uploaded images in your template. Open the template file and add the following code:
{% for my_model in my_models %}
<img src="{{ my_model.image.url }}" alt="My Image">
{% endfor %}
This code uses a for loop to iterate over each instance of MyModel and displays the image using the image URL.
CONCLUSION
In conclusion, adding images to your Django model can enhance the user experience of your web application. By following these steps, you can add image upload functionality to your view and display the uploaded images in your template.